جستجو در تالارهای گفتگو
در حال نمایش نتایج برای برچسب های 'ویندوز'.
16 نتیجه پیدا شد
-
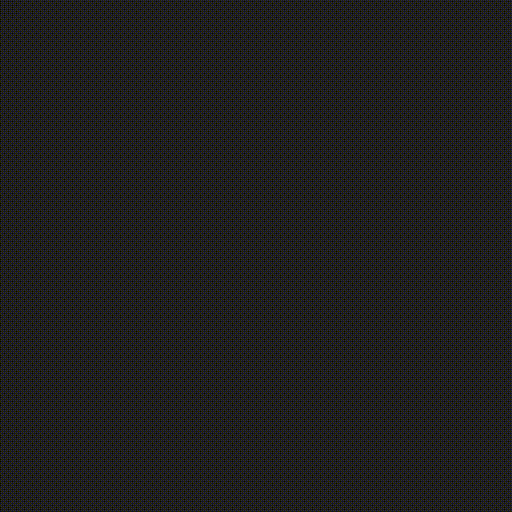
چگونه مطمئن شوید کامپیوتر یا لپ تاپ شما قادر به اجرای ویندوز 10 است؟
MahdiNt پاسخی ارسال کرد برای یک موضوع در اخبار تکنولوژی
چگونه مطمئن شوید کامپیوتر یا لپ تاپ شما قادر به اجرای ویندوز 10 است؟ آیا برای شما هم این سوال وجود دارد که کامپیوتر شما قادر به اجرای ویندوز 10 مایکروسافت (Microsoft Windows 10) است یا خیر؟ پس این مطلب را مطالعه کنید. آیا کامپیوتر قدیمی شما خاموش یک گوشه افتاده است؟ نگران فقدان دریافت بهروزرسانیهای جدید برای نسخهی قدیمی ویندوز خود هستید؟ اگر کامپیوتر شما اجرا کنندهی ویندوز 7 یا 8 بوده است، شانس زیادی دارید که آن بتواند از ویندوز 10 نیز پشتیبانی کند. در اینجا بررسی خواهیم کرد که چگونه باید مطمئن شوید کامپیوتر شما قادر به اجرای ویندوز 10 است. چرا به آپگرید به ویندوز 10 نیاز دارید؟ هرچند شاید با استفاده از ویندوز 7، 8 یا حتی ویستا و ایکس پی خوشحال هستید، اما مشکل جدی دارید. بهروزرسانیهای آنها در حال متوقف شدن است و بدون بهروزرسانی نیز سیستم عامل، امنیت خودش را از دست میدهد و دیگر نمیتوانید پچهای امنیتی مایکروسافت را دریافت کنید. بنابراین، گرچه سیستم عامل کار میکند، اما از نظر امنیتی تضعیف و نفوذپذیر شده است. گرچه نرم افزارهایی برای مقابله با بدافزارها وجود دارد، اما نمیتواند یک پاسخ جدید به آنها باشد. ابزارهای آنتی ویروس نمیتوانند مشکلات سیستم عامل را حل کنند. این کار فقط از دست توسعه دهندگان خود سیستم عامل بر میآید. آپگرید به ویندوز 10 بدان معنا میتواند باشد که شما از یک سیستم عامل با آپدیتهای ماهانه استفاده خواهید کرد. پچهای امنیتی میتوانند از فعالیتهای آنلاین شما و یا فایلهای شخصی که در سیستم خود دارید محافظت کنند. مایکروسافت در سپتامبر 2019 اعلام کرد که ویندوز 10، 60.65 درصد بازار سیستمعاملهای ویندوز را در اختیار دارد. ویندوز 7 با 29.39 درصد در ردهی دوم است. آیا کامپیوترهای قدیمی قادر به اجرای ویندوز 10 هستند؟ این سوال خوبیست. ویندوز 10 با وعدهی نیازمندیهای حداقلی سیستم عرضه شد تا بسیاری از کامپیوترهای قدیمیتر که اجرا کنندهی ویندوزهای قدیمی نظیر ویندوز ویستا متعلق به سال 2007 هستند نیز بتوانند با آن سازگار باشند. اما در عمل این اتفاق نیفتاد. در واقع برای این دسته از کامپیوترها، ویندوز 7 گزینهی مناسبتری است، زیرا نیازمندیهای ویندوز 10 را نمیتوانند برآورده کنند. نیازمندیهای ویندوز 10 اگر کامپیوتر شما تمام نیازمندیهای ویندوز 10 را برآورده میکند، پس حالا وقت آن رسیده تا به این سیستم عامل مدرن مهاجرت کنید. حداقل سخت افزار لازم برای اجرای این پلتفرم دسکتاپی که در سایت خود مایکروسافت اعلام شده، به شرح زیر است: پردازنده: 1 گیگاهرتز یا سریعتر یا SoC رم: 1 گیگابایت برای نسخه 32 بیت و 2 گیگابایت برای نسخه 64 بیت فضای هارد دیسک: 16 گیگابایت برای نسخه 32 بیت و 20 گیگابایت برای نسخه 64 بیت کارت گرافیک: دایرکت ایکس 9 به بعد با درایور WDDM 1.0 نمایشگر: وضوح 800 در 600 پیکسل اگر سخت افزار کامپیوتر شما با مقادیر بالا مطابقت داشته یا از آن بهتر است، هیچ مشکلی برای نصب ویندوز 10 روی آن نخواهید داشت. چگونه متوجه سازگاری کامپیوتر خود با ویندوز 10 شوید؟ سادهترین راه بررسی سازگاری کامپیوتر با ویندوز 10، اجرای آن در یک ماشین مجازی است. شما برای این کار میتوانید از نرم افزار VirtualBox استفاده کنید. خیلی پیچیده است؟ مشکلی نیست. برای فهمیدن این موضوع میتوانید روی کامپیوتر مجهز به ویندوز 7 یا 8 خود روی منوی استارت کلیک کرده و عبارت sys را وارد کنید. در نتایج به نمایش درآمده روی System Information کلیک کنید و از آن برای مقایسهی مشخصات فنی کامپیوتر خود با نیازمندیهای ویندوز 10 استفاده کنید. یکی از بزرگترین موانع میتواند هارد درایو (HDD) باشد. در حالی که شاید سایر نیازمندیها با مشخصات کامپیوتر شما مطابقت داشته باشد، عوض کردن هارد درایو و قرار دادن یک هارد سریعتر با حجم بیشتر، میتواند روی عملکرد ویندوز 10 تاثیرگذار باشد. هارد درایوهای قدیمی نمیتوانند عملکرد خوبی را در یک سیستم عامل جدید به ارمغان بیاورند. آیا کامپیوتر شما میتواند ویندوز 10 64 بیت را اجرا کند؟ معمولا کامپیوترهای قدیمی قادر به اجرای نسخه 64 بیت ویندوز 10 نیستند. در حالی که برخی مدلهای پیش از سال 2007 از سخت افزار 64 بیت برخوردارند، اما اکثر آنها 32 بیت هستند. در نتیجه شما باید نسخهی 32 بیت ویندوز 10 که محدودتر است را روی سیستم خود نصب کنید. ولی اگر کامپیوتر شما 64 بیت است، میتوانید بدون مشکل نسخه 64 بیت ویندوز 10 را تجربه کنید. به هر ترتیب باید به جدول نیازمندیهای این سیستم عامل توجه داشته باشید. قادر به اجرای ویندوز 10 نیستید؟ چند گزینه پیش روی شماست اگر به هر دلیلی کامپیوتر شما قادر به اجرا کردن ویندوز 10 نیست، سه گزینه پیش روی شما وجود دارد. 1- یک کامپیوتر یا لپ تاپ جدید بخرید این سادهترین گزینه است، اما شاید هم گرانترین باشد. در حالی که کامپیوترهای مجهز به ویندوز 10 با هر برچسب قیمتی وجود دارد، برای یک دیوایس ساده که از پس کارهای روزمرهی شما برآید، مبلغ 500 دلار باید کنار بگذارید. 2- سخت افزار کامپیوتر خود را ارتقاء دهید کامپیوترها ارتقاءپذیر هستند. کاربران دسکتاپ میتوانند حافظهی جدید، یک هارد درایو جدید، پردازنده و یا کارت گرافیک جدید را به کامپیوتر خود اضافه کنند. کاربران لپ تاپ نیز معمولا میتوانند رم دیوایس خود را تغییر داده یا از یک هارد درایو جدید با ظرفیت بیشتر در لپ تاپ خود استفاده کنند. سوال اینجاست که آیا با ارتقاء کامپیوتر، آیا آن قادر به اجرای ویندوز 10 مایکروسافت است؟ به منظور فهمیدن این موضوع، حداقل مشخصات فنی مورد نیاز این سیستم عامل را با سخت افزاری که قصد ارتقاء به آن را دارید مقایسه کنید. این نیازمند کمی تحقیق است، اما اگر بتوان با ارتقاء مشکل را حل کرد، دیگر نیازی به هزینهی هنگفت و خرید یک کامپیوتر جدید وجود نخواهد داشت. 3- نصب یک سیستم عامل دیگر اگر کامپیوتر شما قادر نیست ویندوز 10 را اجرا کند و شما نمیخواهید یک دیوایس جدید خریده یا کامپیوتر خود را ارتقاء دهید پس چه میشود؟ از آنجایی که بهروز بودن سیستم عامل اهمیت زیادی دارد، پس باید به دنبال راه دیگری بگردید. سیستم عاملهای جایگزین مختلفی وجود دارد که اغلب جزو خانواده لینوکس هستند. شما میتوانید یکی از آنها را روی کامپیوتر خود نصب کنید. بیشتر بخوانید: 8 دلیل برای استفاده از لینوکس به جای سیستم عامل های ویندوز و مک فرض را بر این میگیریم که تمام مشکلات شما برطرف شده و میخواهید ویندوز 10 را روی کامپیوتر خود نصب کنید. برای اطلاع از چگونگی این کار میتوانید مقالهی «آموزش نصب ویندوز 10 از یو اس بی درایو (فلش مموری)» را مطالعه کنید. -
عکس از محیط کاربری: - لینک پوشه Logs (در داخل پوشه بازی پوشه AGSAL پوشه logs را برای ما فشرده کنید و آپلود کنید و لینک آنرا در اینجا قرار دهید): https://uploadkon.ir/uploads/a34031_24logs.zip - لینک عکس یا فیلم از مشکل/خطا/بازی: - توضیحات کامل مشکل: وقتی لانچر برای ویندوز رو دانلود میکنم تا نصف دانلود میشه بعد قطع میشه وقتی دوباره شروع دانلود رو میزنم از اول دانلود میشه
-
با سلام خدمت پلیر های عزیز. امروز میخوام بهتون یاد بدم چطوری پوشه هاتون رو در ویندوز مخفی کنید. مرحله اول : ابتدا رو پوشه مورد نظر خود راست کلیک کرده و گزینه rename را انتخاب کنید. سپس اسم پوشه را پاک کرده و این عبارت را تایپ کنید: ALT + 0160 مطمعن باشید نام لاک فعال است و این عدد را در نام پد وارد میکنید. نکته: کاراکتر تایپ شده شبیه Space می باشد اما در واقع این کاراکتر Void نام دارد که برخلاف Space و Tab میتوانید آن را به جای اسم پوشه قرار دهید. مرحله دوم : حال روی پوشه راست کلیک کرده و گزینه properties را انتخاب کنی. سپس از بالا وارد کاستومایز شده و گزینه چینج آیکون را انتخاب کنید. حالا یکی از آیکون های خالی را انتخاب کنید. و تمام!! پوشه شما نامرعی شد اگر این آموزش را دوست داشتید حتما حتما این پست رو لایک کنید با تشکر? منشن ها: @Johnson@iMahDi@Shifu @HUNTER1@MrCrack@CalaCe@ImMahdi @theHESAM
-
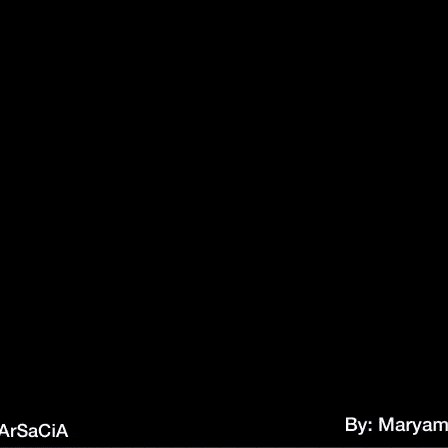
تعمیر ویندوز با CMD یا Command Prompt (دستور sfc)
83mehrdad83 پاسخی ارسال کرد برای یک موضوع در برنامه نویسی
به نام خدا مدت زمان لازم برای خواندن:10دقیقه زمانیکه در ویندوز با خطاهای از قبیل: فایل سیستمی X پیدا نشد یا فایل سیستمی فلان خراب شده است مواجه شدید میتوانید از ابزار System File Checker استفاده کنید. دستور sfc یا System File Checker یکی از ابزارهای کاربردی در ویندوز میباشد که کاربرد اصلی آن، بررسی و جایگزین کردن فایلهای سیستمی خراب شده یا گم شده با فایلهای سیستمی حفظ (WRP) شده است. در واقع با استفاده از دستور sfc میتوان سیستم عامل ویندوز را با cmd تعمیر نمود. پیشنهاد: اگر از ویندوز 10 استفاده میکنید بهتر است بعد از دستور sfc از دستور DISM برای تعمیر ویندوز 10 استفاده کنید.(بزودی آموزش این روش گزاشته می شود.) استفاده از ابزار System File Checker یا دستور sfc 1- ابتدا Command Prompt را به صورت Evelated یا Run As Administrator اجرا کنید. به چندین روش می شود Command Prompt را اجرا کرد ولی ما 2روش آسان رو بهتون پیشنهاد میکنیم! روش اول: اجرای CMD به صورت عادی برای دسترسی به محیط خط فرمان ویندوز، کافیست وارد محیط استارت شوید و کلمه CMD را در آن جستجو کنید پس از نمایان شدن آیکون CMD روی آن کلیک کنید تا وارد محیط خط فرمان ویندوز شوید. روش دوم: ورود به محیط خط فرمان از طریق پنجره RUN روش دیگری که میتوانید از طریق آن به سرعت وارد محیط Command Prompt شوید استفاده از پنجره Run میباشد. برای این منظور کافیست کلید های Start + R را با هم نگه داشته تا پنجره Run نمایان شود سپس کلمه CMD را در آن تایپ کنید و کلید Enter را بفشارید تا وارد محیط خط فرمان شوید. 2- دستور sfc را به همراه پارامتر Scannow/ وارد کنید تا فرایند بررسی فایلهای سیستمی ویندوز شروع شود. (توجه کنید فرایند بررسی زمان زیادی را صرف میکند) sfc /scannow پیامهای خروجی از دستور sfc /scannow پس از اتمام فرایند بررسی فایلهای سیستمی با یکی از پیامهای زیر مواجه خواهید شد: Windows Resource Protection did not find any integrity violations. اگر با پیام did not find any integrity violations مواجه شوید، یعنی دستور sfc هیچ فایل سیستمی خراب شده یا گمشده ای در ویندوز پیدا نکرده است. Windows Resource Protection could not perform the requested operation اگر دستور sfc نتواند فرایند بررسی خود را ادامه دهد یا با مشکل خاصی مواجه شود یا اینکه نیاز به اجرای Offline داشته باشد، پیام could not perform the requested operation را نمایش خواهد داد. Windows Resource Protection found corrupt files and successfully repaired them. Details are included in the CBS.Log %WinDir%\Logs\CBS\CBS.log: زمانیکه دستور sfc به خوبی فایلهای سیستمی خراب شده و گمشده را پیدا و با فایلهای WRP جایگزین میکند، پیام found corrupt files and successfully repaired them را به شما نمایش میدهد. Windows Resource Protection found corrupt files but was unable to fix some of them. Details are included in the CBS.Log %WinDir%\Logs\CBS\CBS.log: اگر دستور sfc بتواند فایلهای خراب یا گمشده را پیدا کند اما نتواند آنها را با فایلهای WRP جایگزین کند پیام found corrupt files but was unable to fix some of them را به شما نمایش خواهد داد. پیشنهاد می شود پس از اتمام کار کامپیوتر خود را ریستارت کنید. اجرای دستور sfc به صورت Offline متاسفانه در بعضی از موارد دستور sfc نمیتواند فایلهای سیستمی را به درستی تعمیر کند. (مثلا زمانیکه فایل مورد نظر در RAM بارگذاری شده باشد) برای اینکه این فایلها را تعمیر کنید یا باید دستور sfc را یا در حالت Safe Mode وارد کنید یا در حال Windows Repair 1-کلید های Start+i را با هم نگه داشته تا وارد پنجره تنظیمات ویندوز 10 شوید 2-وارد بخش Update & Security شوید. 3-بخش Recovery را انتخاب کنید. 4-گزینه Restart Now در قسمت Advanced Startup را انتخاب کنید: 5-گزینه Trubleshoot را انتخاب کنید. 6-وارد بخش Advanced Option شوید. 7-در بخش Advanced Option ابزار Command Prompt را انتخاب کنید. 8-بعد از ریستارت شدن ویندوز حساب کاربری خود را انتخاب کرده و رمز عبور تان را وارد کنید. 9-زمانیکه بخواهید دستور sfc را خارج از ویندوز اجرا کنید، ابتدا باید با دستور wmic مسیر پارتیشن ویندوز و پارتیشن Reserved را پیدا کنید. برای مثال: Wmic logicaldisk get deviceid, volumename, description 10-بعد از مشخص شدن پارتیشن های Windows و Reserved باید دستور sfc را با مسیر های پیدا شده وارد کنید. برای مثال: sfc /scannow /offbootdir=C:\ /offwindir=D:\Windows نکته: در جلوی پارامتر /offbootdir باید آدرس پارتیشن System Reserved را وارد کنید و در جلوی پارامتر /offwindir باید آدرس پارتیشن ویندوز را وارد کنید. توجه کنید زمانیکه ویندوز را با خط فرمان (Command Prompt) اجرا میکنید ممکن است Letter درایو ها تغییر کند، از اینرو ما نیاز به دستور wmic داریم تا از نقش درایوهای موجود در ویندوز مطمئن شویم. معمولا در ویندوز 10 درایو System Reserved به درایو C:\ تغییر میکند و درایو ویندوز D:\ میشود. 11-بعد از اتمام فرایند بررسی فایلهای سیستمی با دستور sfc پنجره CMD را ببندید و روی گزینه Continue کلیک کنید. بررسی جزئیات عملکرد دستور sfc بعد از اتمام فرایند بررسی فایلهای سیستمی، دستور sfc یک خروجی از عملکرد خود درست میکند که شما میتوانید آنرا از مسیر زیر پیدا کنید: %windir%\Logs\CBS\CBS.log محتوای خروجی که در فایل CBS.log وجود دارد کمی پیچیده است. برای خوانایی بهتر این فایل میتوانید از دستور findstr استفاده کنید و خروجی را به یک فایل متنی دیگر ارسال کنید. اما با اعمال چند فیلتر ساده، برای مثال: findstr /c:"[SR]" %windir%\Logs\CBS\CBS.log >"%userprofile%\Desktop\Sfcdetails.txt" نکته: فایل Sfcdetails.txt شامل جزئیات کامل از هر بار استفاده از دستور sfc میباشد. این فایل شامل اطلاعاتی از قبیل فایلهای که تعمیر نشده اند است. برای اینکه مطمئن شوید چه فایلهای در آخرین زمان اجرای دستور sfc تعمیر نشده اند باید ابتدا به تاریخ آنها توجه کنید. پس از اجرای دستور بالا فایل sfcdetails.txt در دسکتاپ ذخیره میشود فایل sfcdetails.txt را با برنامه Notepad باز کنید تا فایلهای که به صورت عادی نتوانسته اند توسط دستور sfc تعمیر شوند را به صورت دستی تعمیر کنید. محتوای زیر مربوط به یک فایلی میباشد که توسط دستور sfc تعمیر نشده است: 2007-01-12 12:10:42, Info CSI 00000008 [SR] Cannot repair member file [l:34{17}]”Accessibility.dll” of Accessibility, Version = 6.0.6000.16386, pA = PROCESSOR_ARCHITECTURE_MSIL (8), Culture neutral, VersionScope neutral, PublicKeyToken = {l:8 b:b03f5f7f11d50a3a}, Type neutral, TypeName neutral, PublicKey neutral in the store, file is missing بزودی اموزش تعمیر دستی فایلهای سیستمی خراب شده یا گمشده رو هم میزارم. توجه کنید که این روش برای تعمیر و رفع مشکل Runtime که الان چندین مورد هم گزارش شده که مشکل دارند با این روش هم میتونه به کار بیاد! @TlGeR @alihojati2006 @mahan9848 @TlGeR این رو هم بگم که این روش برای هر سیستم مدت زمان اتمام فرق داره ولی معمولا 45دقیقه تا 1ساعت و نیم وقت میبره! حتی اگر باز هم مشکلتون با این روش حل نشد آخرین راه قبل از تعویض ویندوز میمونه دانلود و نصب برنامه RuntimePack. -
اگر ویندوز شما 10 باشد با استفاده از دکمه پنجره ( Windows ) سمت راست و دکمه G Windows R + G قادر به گرفتن فیلم هستید. بعد از زدن اون در دسکتاپ به قسمت تنظیمات Settings آن رفته و در قسمت Shortcut میتوانید کلید های اون رو تغیر بدید. مثلا بذارید Control +F2 بعد به راحتی می توانید مدارک مورد نیازتون رو از بازی بدون هیچ برنامه ایی تهیه کنید.
-
با سلام و درود گاهی شده که شما فایلی یا اهنگی یا هر چیزی توی کامپیوتر شما هست ولی نمیدونید کجاست و با سرچ کردن ساده ویندوز اون رو پیدا نمی کنید. Everything نرم افزاری کاربردی که قادر است تا در کمتر از یک ثانیه کل هارد دیسک شما را زیر و رو کند و فایل مورد نظر شما را در مدت چند ثانیه پیدا کند ! این نرم افزار از یک متد جدید برای جستجوی فایل های شما استفاده میکند و قادر است در کوتاهترین زمان ممکن فایل های شما را ایندکس کند. رمز فایل: soft98.ir دانلود برنامه
-
با سلام بنده پس از نصب ویندوز به مشکلی خوردم که پس از باز کردن کلاینت AGSAL و کلیک کردن روی Play به این مشکل برمی خورم و وارد بازی نمی توانم بشوم:
-
با سلام.من برای نصب گیم روی پیسی خودم نمیتونم نصب کنم.تمام راه حل هارو رفتم با سمپ میرم گیم چیکار کنم لانچر رو نصب کنم؟
-
با سلام و درود خدمت بازیکنان محترم یه سوال دارم دوستان ممنون میشم جواب بدین و نظر بدین هر نظری که میدین برای ما محترمه خب دوستان اگه هارد یه سیستم خراب باشه احتمال این هست که ویندوز نصب شده روی سیستم غیر فعال بشه؟؟(کلان ویندوز پاک بشه روی سیستم) اگه این امکانش هست خواهشمندیم نظرتون رو بدین با تشکر.
-
همین ماه پیش بود که مایکروسافت آخرین بهروزرسانی سیستم عامل ویندوز ۱۰ را در قالب نسخه 21H1 عرضه کرد؛ اما کاربران ویندوز باید بهزودی خود را برای عرضه بسیار بزرگتر و هیجانانگیزتری آماده کنند. ۲۴ ژوئن (۳ تیر)، یعنی ۱۱ روز دیگر، مایکروسافت قرار است در رویدادی مجازی از «نسل بعدی ویندوز» رونمایی کند که نوید تغییرات بزرگی در این سیستم عامل دیرین میدهد. در کنفرانس بیلد مایکروسافت برای توسعهدهندگان که ۲۵ ماه می (۴ خرداد) برگزار شد، ساتیا نادلا، مدیرعامل مایکروسافت، اعلام کرد این شرکت در حال برنامهریزی برای «یکی از مهمترین بهروزرسانیهای ویندوز در دهه گذشته» است. همین حرف کافی بود تا شایعات مربوط به بازطراحی بزرگی برای ۱٫۳ میلیارد کاربر این سیستم عامل در سال ۲۰۲۱ را تأیید کند. با این مقاله همراه شوید تا در جریان هر آنچه از بهروزرسانی بزرگ ویندوز میدانیم قرار بگیرید؛ از جمله تاریخ احتمالی عرضه، ویژگیهای جدید و اینکه آیا اصلا نام این نسخه جدید Windows 11 خواهد بود یا خیر. مایکروسافت عادت دارد اسامی کاملا غیر منتظرهای برای محصولات خود انتخاب کند. با نگاه به تاریخچه نامگذاریهایی چون ایکس باکس سری ایکس، ویندوز لایو یا واندرایو میتوان با اطمینان گفت در اکثر مواقع ممکن است با نامی روبهرو شویم که اصلا انتظارش را نداشتیم؛ از این رو، انتخاب نامهایی چون ویندوز وان، ویندوز 365 یا حتی سان ولی (Sun Valley) برای نسخه جدید سیستم عامل مایکروسافت چندان اقدام دور از ذهنی نخواهد بود. از طرفی، مایکروسافت با عرضه ویندوز ۱۰ در سال ۲۰۱۵، بهطور کاملا واضح عنوان کرد که این «آخرین نسخه ویندوز» است؛ به همین خاطر، برخی معتقدند بعید است نسخه جدید سیستم عامل این شرکت، ویندوز ۱۱ نامیده شود. اما، این نکته را هم باید در نظر گرفت که تمام افرادی که آن زمان گفتند ویندوز ۱۰ آخرین نسخه ویندوز است، دیگر در مایکروسافت کار نمیکنند. حالا پانوس پانای در رأس امور توسعه ویندوز قرار دارد و میتوان امیدوار بود با حضور این مدیر کاریزماتیک، ویندوز دوباره به دوران هیجانانگیز و پرشوروحال خود بازگردد. اما چرا فکر میکنیم نام نسخه جدید سیستم عامل مایکروسافت، ویندوز ۱۱ است؟ این غول فناوری، ۲ ژوئن (۱۲ خرداد) در توییتی، رویداد جدید ویندوزی خود را اعلام کرد و وعده داد در این رویداد از ویژگیهای جدید ویندوز رونمایی خواهد کرد. نکته جالب در مورد فراخوان این رویداد، ویدئوی کوتاهی از لوگوی جدید ویندوز است که به پنجرهای با دو میله افقی و عمودی شباهت دارد که یکدیگر را به شکل علامت بهعلاوه قطع میکنند و از میان آن، نور به داخل میتابد؛ اما سایهای که ایجادشده فقط از میله عمودی است و مایکروسافت میله افقی را کاملا نادیده گرفته است. در نتیجه، نور تابیدهشده تنها با سایه میله عمودی از هم جدا شده که یادآور عدد ۱۱ است. علاوه بر این، رویداد ویندوزی مایکروسافت قرار است ساعت ۱۱ صبح به وقت منطقه زمانی شرقی (۱۹:۳۰ به وقت تهران) شروع شود. این زمان شروع برای رویدادهای ویندوز و سرفیس معمول نیست. بسیاری از رویدادهای مایکروسافت، بهخصوص بعد از همهگیری کرونا و اجبار به برگزاری رویدادها بهصورت مجازی، دیرتر برگزار میشوند؛ چون محل استقرار این شرکت در واشینگتن واقع در سواحل غربی آمریکا است. از این رو، بسیاری معتقدند انتخاب ساعت ۱۱ برای این رویداد به خاطر هماهنگی آن با نام ویندوز جدید است در رابطه با ویژگیها و قابلیتهای جدید ویندوز ۱۱ شایعات و احتمالات بسیاری وجود دارد؛ اما تمام این شایعات به بازطراحی ظاهر ویندوز تحت پروژهای موسوم به سان ولی (Sun Valley) اشاره دارند. برخی تصور میکنند این تغییرات با هیجانی که مایکروسافت برای این رویداد تا به حال ابراز کرده است، همخوانی نخواهد داشت و احتمالا در حد بهروزرسانی استانداری برای ویندوز ۱۰ باشد که قرار است در نیمه دوم سال عرضه شود. اما برخی معتقدند پروژه سان ولی قرار است همان ویندوز ۱۱ باشد و ما هم اینطور فکر میکنیم. سان ولی که ابتدا برای سیستم عامل 10X در نظر گرفته شده بود، بهعنوان پروژهای برای بازطراحی ظاهر ویندوز معرفی شد، نه در حد اسمی برای بهروزرسانی سیستم عامل. پست مایکروسافت در وبلاگش برای اعلام بهروزرسانی ماه می ویندوز ۱۰ نیز به این شایعات دامن زد. در این پست، مایکروسافت اشاره کرد برخی از ویژگیهای سیستم عامل منحل شده 10X را به «سایر قسمتهای ویندوز» منتقل خواهد کرد. توجه کنید که مایکروسافت بهطور خاص به «ویندوز» و نه «ویندوز ۱۰» اشاره کرده است. ویندوز ۱۰ ایکس Windows 10X قرار بود تحت پروژه سان ولی، ظاهر ویندوز را مانند سیستمعاملهایی چون مک و کروم و آیپد مدرن و نوآورانه کند، اما عرضه آن به خاطر همهگیری کرونا به تأخیر افتاد و حالا دیگر بهطور کامل منحل شده است. تغییرات تجربه کاربری در ویندوز ۱۱ ویندوز 10X قرار بود طراحی جدیدی را به نوار وظیفه (Task Bar)، منو استارت (Start Menu)، مرکز عملیات (Action Center)، جستوجوگر فایل (File Explorer) و بسیاری از موارد دیگر برای دستگاههای اقتصادی و همچنین مجهز به نمایشگر دوگانه عرضه کند؛ اما همهگیری کرونا برنامههای مایکروسافت را به هم زد و پروژه 10X ابتدا به تأخیر افتاد اما بعد بهطور کامل کنسل شد؛ به همین خاطر میتوان انتظار داشت برخی از آن ویژگیها را در ویندوز ۱۱ مشاهده کرد. مایکروسافت قبلاً بهطور رسمی به برخی از این ویژگیهای جدید اشاره کرده است؛ از جمله تجربه بهبودیافته تایپ صوتی، کیبورد لمسی مدرنشده با اندازه بهینه کلیدها، صداها، رنگها، انیمیشنها و حتی فونتها و آیکونهای جدید. در این مدت، ماکاپهای زیادی از طراحی جدید ویندوز در پروژه سان ولی افشا شده است و در نسخه اینسایدر ویندوز ۱۰ هم کدهایی بود که به طراحی ظاهری این سیستم عامل مربوط بود، اما فعال نشده بود. برای مثال، منو استارت شناور و فهرست پرش (jump list) شناور در نوار وظیفه، گوشههای گرد شده ویندوزها و منوها و همچنین ظاهری جدید برای مرکز عملیات که شامل اسلایدر میشود. همچنین گزارش شده است مایکروسافت به بخش تنظیمات ویندوز، آمار و ارقام مربوط به مصرف باتری را نیز اضافه خواهد کرد. این ویژگی سالها است در گوشیهای هوشمند وجود داشته است و خلأ آن در سیستم عامل ویندوز بهخوبی حس میشد. ویژگیهای شایعه شده دیگر که احتمالا از سان ولی به ویندوز ۱۱ اضافه شوند، شامل قابلیت حذف اکثر اپلیکیشنهای از پیش نصبشده مایکروسافت، بهبود قابلیت snap assist (مربوط به تقسیم و مدیریت پنجرهها) برای نمایشگرهای خارجی و داشبوردی برای حساب مایکروسافت در نوار ابزار است. این تجربیات کاربری جدید احتمالا به اندازه تغییرات ویندوز ۸ نسبت به ویندوز ۷ تکاندهنده نخواهد بود. به احتمال زیاد، مایکروسافت در این مدت خود را بهطور کامل به توسعه زبان طراحی Fluent Design که چهار سال پیش از آن رونمایی کرد، وقف کرده است تا تجربه ویندوز را در دستگاههای لمسی بهبود بخشد و با ایجاد تغییرات جزئی که در کنار هم منجر به تجربه کاربری آشنا اما در عین حال متفاوتی خواهند شد، حس مدرنتر و نوآورانهتری را برای کاربران سیستم عامل خود به ارمغان آورد. به غیر از بازطراحی ظاهر ویندوز، به احتمال زیاد شاهد تغییرات بزرگ دیگری در ویندوز ۱۱ خواهیم بود که مهمترین آنها، بازطراحی ظاهر و ساختار مایکروسافت استور است. در واقع ویندوز ۱۱ فقط قرار نیست ظاهر سیستم عامل را تغییر بدهد، بلکه نحوه جستجو کردن، خرید و نصب نرمافزار را نیز متحول خواهد کرد. گزارشها حاکی از آن است که مایکروسافت در تلاش است اهمیت مایکروسافت استور را هم برای کاربران ویندوز و هم توسعهدهندگان اپلیکیشنهای ویندوزی بیشتر کند. جذابیت مایکروسافت استور جدید برای توسعهدهندگان Windows Central در ماه آوریل گزارش داد مایکروسافت قصد دارد در پلتفرم توزیع نرمافزار خود، سه تغییر عمده مربوط به توسعهدهندگان ایجاد کند: ۱- اجازه حضور اپلیکیشنهای Win32 بستهبندینشده در مایکروسافت استور ۲- اجازه به توسعهدهندگان برای میزبانی از اپلیکیشنها و بهروزرسانیهای خود ۳- اجازه به توسعهدهندگان برای استفاده از پلتفرمهای تراکنش متفرقه در اپلیکیشنها این سه تغییر به توسعهدهندگان ویندوز این امکان را میدهد تا محصولات خود را از طریق مایکروسافت استور و هم از پلتفرمهای دیگر، عرضه کنند. این شرکت همچنین برای درآمد بیشتر توسعهدهندگان از فروش اپلیکیشنهای خود در استور برنامهای در نظر گرفته است. مایکروسافت در کنفرانس بیلد ۲۰۲۱ اعلام کرد سهم خود را از فروش بازیها از ۳۰ درصد به ۱۲ درصد کاهش خواهد داد. این تغییر البته چندان جدید و منحصربهفرد نیست و فروشگاه اپیک گیمز هم تنها ۱۲ درصد فروش بازیها را برای خود برمیدارد؛ اما سهم ۱۲ درصد میزان رقابتپذیری مایکروسافت استور را در برابر پلتفرمهایی چون استیم افزایش میدهد. سهمی که مایکروسافت برای فروش بازی اعلام کرده حتی از اپلیکیشنهای دیگری که از مایکروسافت استور به فروش میرسند، کمتر است. مایکروسافت در حال حاضر ۱۵ درصد از فروش بسیاری از اپلیکیشنهای به فروش رفته در مایکروسافت استور را برای خود برمیدارد. طبق توافقنامه اپ دولوپر که در جولای ۲۰۲۰ بهروزرسانی شد، مایکروسافت ۳۰ درصد از میزان فروش اپلیکیشنها و خریدهای درون برنامهای را که در فروشگاه مایکروسافت برای کسبوکار (Microsoft Store for Business)، فروشگاه مایکروسافت برای آموزش (Microsoft Store for Education)، فروشگاه مایکروسافت در دستگاههای ویندوز ۸ یا فروشگاه مایکروسافت در دستگاههای ویندوزفون 8 به فروش میرسند، به دست میآورد. شاید نرخ جدید سهم مایکروسافت از فروش بازی به این خاطر در این توافقنامه عنوان نشده است که قرار است تغییرات مشابهی در اپلیکیشنهای دیگر نیز اعمال شود. جذابیت مایکروسافت استور جدید برای کاربران مایکروسافت استور همچنین قرار است مشابه با ویندوز ۱۱، طراحی ظاهری جدیدی داشته باشد و با بهروزرسانیهایی برای «دانلود و نصب پایدارتر اپلیکیشنها و بازیهای پرحجم» همراه باشد. هر دو این تغییرات میتوانند تجربه جستجو و پیدا کردن نرمافزار را از ویترین فروشگاه مایکروسافت بهبود بخشند؛ اگرچه این احتمال نیز وجود دارد که بسیاری از کاربران ویندوز طبق عادت همچنان به نصب برنامهها از طریق وب یا پلتفرمهای رقیب ادامه دهند. در حال حاضر مایکروسافت در مخمصهای گرفتار شده که از یک طرف لازم است توسعهدهندگان را به ارسال اپلیکیشنهای خود از طریق پلتفرمی متقاعد کند که بین کاربران چندان محبوب نیست؛ و از طرف دیگر باید کاربران را قانع کند از پلتفرمی برای دانلود اپلیکیشن استفاده کنند که توسعهدهندگان در آن حضور پررنگی ندارند. عرضه ویندوز ۱۱ فرصتی مناسب برای مایکروسافت است تا هر دوی این مشکلات را برطرف کند. تصاویر لو رفته از محیط این سیستم عامل: منوی استارت جدید، نسخه سادهتر شده منویی است که هماکنون در ویندوز ۱۰ وجود دارد و در آن خبری از آن مربعهایی که با اخبار و پیشبینی آبوهوا بهروزرسانی میشدند، نیست. در عوض، منو ویندوز 11 شامل اپلیکیشنهای پین شده، فایلهای اخیر و دسترسی سریع به قابلیت خاموش کردن و ریاستارت کردن دستگاه است. در کل، به نظر میرسد همه چیز سادهتر و تمیزتر از آنچه در ویندوز ۱۰ شاهد آن بودیم، طراحی شده است. با فرض اینکه ویندوز ۱۱ در رویداد ۲۴ ژوئن رونمایی شود، احتمالا اواخر امسال یا اوایل سال ۲۰۲۲ عرضه خواهد شد. بر اساس مدل عرضه نسخههای قبلی ویندوز، مایکروسافت ابتدا لازم است سیستم عامل بتا را قبل از انتشار برای سازندگان لپتاپ و عموم مردم، بر پلتفرم ویندوز اینسایدر و کاربران داوطلب آزمایش کند. افرادی که میخواهند نسخه ناپایدار این ویندوز را پیش از عرضه رسمی تجربه کنند، میتوانند در برنامه ویندوز اینسایدر ثبت نام کنند. در مورد قیمت ویندوز ۱۱ نمیتوان از حالا با اطمینان صحبت کرد؛ اما از آنجایی که قیمت این سیستم عامل از ویندوز ۸ و ۷ تغییر چندانی نکرد، میتوان حدود قیمت ویندوز ۱۱ را از روی ویندوز ۱۰ حدس زد. اگر مایکروسافت بخواهد برای ویندوز ۱۱، همان نسخههای کاربری Pro و Home را منتشر کند، میتوان انتظار داشت نسخه Home ویندوز ۱۱ با قیمتی حدود ۱۱۹ دلار و نسخه Pro با قیمتی حدود ۲۰۰ دلار عرضه شود. البته این احتمال هم وجود دارد که مثل ویندوز ۱۰ برای ویندوز ۷، ویندوز ۱۱ بهصورت بهروزرسانی رایگان و اختیاری عرضه شود؛ یا اینکه ویژگیهای جدید ویندوز ۱۱ در قالب بستهای به نام Feature Experience Pack ارائه شود که به کاربر اجازه میدهد از قابلیتهای جدید ویندوز بدون نیاز به دانلود کامل نسخهی بهروزرسانی سیستم عامل استفاده کند. البته تمام این موارد فعلا در حد فرضیه هستند. ویندوز ۱۱ ممکن است سیستم عاملی کاملا مجزا از ویندوز ۱۰ و پایانی برای آن باشد؛ بهخصوص وقتی به یاد آوریم که مایکروسافت در سال ۲۰۱۵ اعلام کرد ویندوز ۱۰ آخرین نسخه ویندوز خواهد بود. همچنین در صفحه مربوط به چرخهزندگی سیستم عاملهای ویندوز، مایکروسافت اعلام کرده است ویندوز ۱۰ هوم و پرو در سال ۲۰۲۵ بازنشسته خواهند شد. ویندوز ۱۱ به احتمال زیاد در جریان رویداد مجازی مایکروسافت در روز سوم تیر رونمایی خواهد شد و تاریخ عرضه آن احتمالا اواخر سال ۲۰۲۱ یا اوایل سال ۲۰۲۲ خواهد بود. هنوز مشخص نیست نسخه جدید سیستم عامل ویندوز بهصورت محصولی جداگانه برای دانلود و نصب ارائه خواهد شد یا تنها بهصورت بهروزرسانی رایگان در اختیار کاربران ویندوز قرار خواهد گرفت. درحال حاضر دمویی از ویندوز 11 در اینترنت منتشر شده که مشخص نیست واقعیست یا خیر.
-

۱۲ روش حل مشکل و علت نمایش صفحه آبی مرگ در ویندوز ۱۰، ۸ و ۷
Flastioss پاسخی ارسال کرد برای یک موضوع در گفتگوی آزاد
روش حل مشکل و علت نمایش صفحه آبی مرگ در ویندوز ۱۰، ۸ و ۷ صفحه آبی مرگ ویندوز! در هنگام کار با ویندوز و رخ دادن دلایلی مختلف ممکن است ناگهان با این صفحه رو به رو شده و نگران شوید. اما نمایش مداوم صفحه آبی مرگ در ویندوز ۱۰، ۸ یا ۷ قابل حل شدن است که امروز در انزل وب ابتدا علت های این اتفاق و روش حل نمایش ارور و مشکل صفحه آبی مرگ در ویندوز را آموزش می دهیم. نحوه رفع مشکل خطای Blue Death Screen ویندوز ۱۰، ۸ و ۷ How to Fix the Blue Screen of Death on Windows صفحه آبی مرگ یا Blue Screen of Death (BSOD) معمولا در نتیجه نصب نادرست نرم افزار ها، بهم ریختن تنظیمات سیستم یا مشکلات سخت افزاری می باشد. در بعضی موارد هم سیستم عامل معیوب می شود که در نتیجه شما در دفعات متعدد با این صفحه مواجه می شوید که جای نگرانی نیست. در ادامه دلایل اصلی ایجاد این صفحه را مرور خواهیم کرد. راه حل رفع خطای صفحه آبی در ویندوز ۱۰ به عنوان اولین اقدام بعد از دیدن صفحه آبی مرگ ویندوز ۱۰، ۸ و ۷ اقدامات اخیری که روی رایانه انجام داده اید را به نظر بیاورید. آیا برنامه جدیدی نصب کرده اید؟ سخت افزاری جدید به سیستم اضافه نموده اید؟ درایور های سیستم خود را ارتقا یا تغییر داده اید و یا شاید هم تنظیمات سیستم را عوض کرده اید؟ اگر یکی از این فعالیت ها را انجام داده باشید احتمالاً همان دلیل رخ دادن صفحه آبی مرگ ویندوز است و برای رفع مشکل بر اساس دلیل آن اقدام کرد. تبلیغ هاست چیست و چه نقشی در سایت دارد؟ مشاهده مطلب ۸ روش تعمیر و رفع بدسکتور هارد دیسک لپ تاپ و کامپیوتر در این زمینه نیز می توند مفید باشد. صفحه آبی مرگ بر اثر داغ شدن اگر چندین ساعت است که کامپیوتر شما روشن است و در محیطی گرم مشغول بکار هستید ممکن است دچار این مشکل شوید. سیستم کامپیوتر برای جلوگیری از آسیب دیدن سخت افزار بر اثر گرمای زیاد، در مواقع ضروری خود را خاموش می کند و یا صفحه آبی را نشان می دهد. در این مواقع بهتر است کامپیوتر را چند ساعتی خاموش نگه دارید تا کامل خنک شود و سیستم خنک کنندگی آن را بهبود ببخشید. مسدود شدن راه های عبور هوا و گرد و خاک گرفتن فن می تواند از دلایل نقص در خنک کنندگی باشد. خطایابی صفحه مرگ معمولاً کد خطایی که در هنگام رخ دادن صفحه مرگ اتفاق می افتد نشانگر مشکل بوده و در سیستم ثبت می شود. به تنظیمات ویندوز بروید و قسمت Update and Security را انتخاب نمایید. سپس روی گزینه Troubleshoot کلیک نمایید. در لیست کزینه Blue Screen را در زیر گزینه Find and Fix Other Problems انتخاب کنید. حال خود ویندوز به بررسی می پردازد تا مشکل را یافته و آن را رفع نمایید یا به شما نشان دهد که چه مشکلی وجود دارد. جداکردن سخت افزار های جانبی در هنگام مشکل صفحه آبی مرگ ویندوز پیش تر گفتیم که صفحه آبی ممکن است بر اثر نا هماهنگی سخت افزار یا درایور آن اتفاق بیفتد. برای تست کردن این مسئله سخت افزار های غیر ضروری مانند فلش USB، کابلهای Ethernet یا HDMI، کنترل های بازی و..، کابل چاپگر ها و مموری کارت و خلاصه هر چیز اضافی را از کامپیوتر جدا کنید. سپس به استفاده عادی از سیستم بپردازید تا ببینید که باز هم با این مشکل رو به رو می شوید یا خیر. در این صورت باید قطعه معیوب را شناسایی کنید و مشکل آن را حل کنید یا آن را تعویض نمایید. در هنگام دیدن صفحه خطای آبی ویندوز صبر کنید! هنگامی که صفحه آبی مرگ رخ می دهد و آبی شدن صفحه کامپیوتر را می بینید، ویندوز خودکار سعی می کند مشکل را تشخیص دهد و تلاش می کند آن را حل کند. بعد از اتمام این کار ویندوز راه اندازی مجدد یا ریستارت می شود پس لازم است در این لحظات کمی صبر کنید. اگر رایانه شما مجدد بعد از راه اندازی دچار این مشکل شود، باید تغییراتی در دسکتاپ خود به وجود آورید. ویروس کشی سیستم برای رفع ارور صفحه آبی مرگ در اتفاقاتی کم تعداد، ویروس هایی می توانند سیستم شما را معیوب کنند و ویندوز را فریب دهند تا این اتفاق رخ بدهد. پس سعی کنید یک آنتی ویروس خوب نصب کنید و سیستم خود را اسکن کنید تا اگر ویروسی در سیستم شما وجود دارد شناسایی و حذف شود. با استفاده از مطلب ۱۰ روش تشخیص و علائم ویروسی شدن کامپیوتر و لپ تاپ در ویندوز ۱۰، ۸، ۷ می توانید ویروس های رایانه خود را به راحتی از بین ببرید. راه اندازی مجدد در حالت ایمن اگر سیستم شما بعد از راه انداری دوباره بعد از لحظاتی ریستارت شود و به شما امکان عیب یابی ندهد، سعی کنید ویندوز را در حالت امن بوت کنید. در اینجا می توانید ریشه مشکل را پیدا کنید زیرا برنامه های اضافی و همینطور سخت افزار های غیر کاربردی اجرا نمی شوند. برای رفتن به حالت سیف مود، دکمه شیفت را نگه دارید و در منوی استارت گزینه ریستارت را انتخاب نمایید. با مطالعه مطلب آموزش ۶ روش رفتن به حالت Safe Mode ویندوز ۱۰، ۸ و ۷ می توانید از راه های مختلفی به حالت امن ویندوز بروید. جلوگیری از آبی شدن صفحه کامپیوتر حذف فایل های موقت ویندوز از راه های رفع مشکل صفحه آبی مرگ ویندوز ۱۰ و.. می توان به این مورد اشاره کرد. ویندوز فایل هایی تحت عنوان کش (Cache) و.. می سازد که برای اجرای برنامه ها لازم است. گاهی زیاد شدن تعداد این فایل یا سازگار نبودن برخی از آن ها با دیگر برنامه ها باعث ایجاد این مشکل می شود. پس باید آن ها را پاک نمایید که تاثیر محسوسی هم در سبک شدن سیستم دارد. ویندوز مجدد فایل های مورد نظر خود را از نو خواهد ساخت. استارت را باز کنید و disk cleanup را سرچ کنید. برنامه Disk Cleanup را انتخاب نمایید و باز کنید. این برنامه پیش فرض در ویندوز نصب شده و وجود دارد. سپس در قسمت سمت چپ پنجره گزینه ای به نام Clean up system files می بینید که باید آن را انتخاب کنید. این کار را برای همه درایو ها انجام دهید و همه گزینه ها را نیز جهت پاک شدن انتخاب نمایید. در نهایت فایل های موقت و اضافی ویندوز شم حذف می شود. این فرآیند ممکن است چند دقیقه طول بکشد و اگر اولین برای اولین بار این فرآیند را انجام دهید، ممکن است مقداری طولانی شود و اگر دلیل ایجاد صفحه آبی در این قسمت باشد، حل خواهد شد. همچنین خرابی رم کامپیوتر میتواند یک عامل پنهان این اتفاق باشد که حتما از روش تست سلامت یا خرابی رم کامپیوتر و لپ تاپ از این مورد مطمئن شوید. آپدیت کردن ویندوز در هنگام آبی شدن صفحه ویندوز ممکن است باگی در ویندوز باشد که عامل ایجاد این مشکل شود یا اختلاتی توسط برنامه هایی ایجاد شوند که با آپدیت های جدید رفع شوند. پس به عنوان یک اقدام جهت رفع این مشکل صفحه آبی ویندوز خود را آپدیت کنید. با رفتن به تنظیمات و انتخاب گزینه آپدیت، می توانید با سرچ کردن آپدیت های جدید موجود را ببینید و اقدام به بروزرسانی سیستم خود کنید. حذف برنامه های تازه نصب شده ممکن است برنامه ای معیوب باشد و یا با سیستم شما سازگاری نداشته باشد. پس سعی کنید کنید در صورت تداوم در وجود مشکل و دیدن صفحه خطای آبی در ویندوز، در کنترل پنل روی گزینه Apps and features کلیک کنید و برنامه هایی را که اخیرا نصب کرده اید را حذف نمایید. این کار را در تنظیمات ویندوز نیز قابل به شکل مشابه در دسترس است. آپدیت کردن درایور آپدیت کردن درایور ها، طیف وسیعی از مشکلات را حل می کند. سعی کنید با برنامه هایی که قبل در انزل وب معرفی شده اند، اقدام به آپدیت کردن درایور های خود بکنید تا شاید مشکل شما حل بشود. ممکن است نیاز باشد تا درایور های خود را حذف و مجدد نصب نمایید. با مطالعه مطلب ۱۱ ابزار برتر آپدیت ، نصب و دانلود درایور های لپ تاپ و کامپیوتر می توانید به راحتی درایور های خود را آپدیت کنید. بازگردانی ویندوز به نسخه قبل در هنگام رخ دادن صفحه آبی مرگ اگر قبلاً از ویندوز خود نسخه پشتیبان یا بکاپ تهیه کرده اید، می توانی آن را ریستور کنید. اگر شما به دسکتاپ دسترسی ندارید و ویندوز قبل از لود شدن ریستارت می شود هم می توانید از این روش استفاده نمایید. بعد از سه مرتبه ریستارت شدن شدن ویندوز صفحه ای جدید را مشاهده می کنید. سپس بر روی گزینه Troubleshoot در این حالت کلیک نمایید. حال گزینه Advanced options را انتخاب کنید. System Restore گزینه ای است که در می توانید با انتخاب آن ویندوز را به نسخه قبلی برگردانید. سپس بکاپ مورد نظر را انتخاب نمایید و مدتی منتظر بمانید تا عملیات انجام و کامل شود. اگر قبلا از سیستم خود نسخه پشتیبان تهیه نکرده اید، احتمالا نیاز به ریست کردن ویندوز یا نصب مجدد آن دارید. در این گونه موارد با مطالعه وقتی که کامپیوتر ناگهانی و پی در پی ریستارت میشود چکار کنیم؟ مشکل خود را رفع کنید. ریست کردن ویندوز در نهایت اگر با هیچ کدام از روش های مورد نظر مشکل شما حل نشد، باید ویندوز را به نسخه ابتدایی برگردانید و به اصطلاح ریست کنید. این کار مشابه نصب ویندوز است و تمامی تنظیمات و تغییرات ویندوز را حذف و آن را به نسخه اولیه تبدیل می کند. تنظیمات را باز کنید و به قسمت Update & security بروید. حال به تب Recovery رفته و در قسمت Reset this PC گزینه Get started را انتخاب نمایید. گزینه های مختلفی برای این کار دارید که با آن می توانید فایل های خود را نگهدارید، اگر از فایل های پشتیبان دارید، می توانید کل فایل ها را حذف کنید و در غیر صورت گزینه Keep my files را بزنید تا فایل های شما حذف نشود. بعد از طی کردن مراحل و تکمیل آن، مدتی رمانی بین چند دقیقه تا چند ساعت بسته به سیستم خود باید صبر کنید تا عملیات تمام شود. اگر با این روش هم باز صفحه مرگ آبی ویندوز رخ می دهد و آن را میبینید، باید سیستم خود را به یک تعمیرکار مجاز نشان دهید تا سیستم شما را بررسی نماید. ممکن است مشکلی سخت افزاری داشته باشید. نظرات و پیشنهادات شما؟ امروز به معرفی راه های رفع مشکل ایجاد صفحه خطای آبی در ویندوز ۱۰، ۸ و ۷ پرداختیم. شما می توانید نظرات، پیشنهادات و انتقادات خود را به همراه تجربیات در زمینه رفع مشکل Blue Screen of Death در قسمت دیدگاه این پست با ما به اشتراک بگذارید. -
سلام مشکلی متاسفانه پیش اومده برام که نمیدونم دلیلش چیه و اون اینه که دیروز بعد از اپدیت شدن ویندوز ام سمپ رو باز میکنم و کانکت رو میزنم که گیم باز بشه و وارد سرور بشم متاسفانه بدون هیچ اروری و عکس العملی گیم باز نمیشه نمیدونم دلیلش چیه! ممنون میشم از دوستانی که میدونن مشکل از کجاست راهنمایی کنن بازم تاکید میکنم که هیچ اروری نمیده و تا قبل از اپدیت ویندوز به این شکل نبود و تو اجرای بازی مشکلی نداشتم! پ.ن : ویندوز 10 هستش ، ورژن 1709 پ.ن 2 : حتی بازی رو یکبار کلا پاک کردم و از اول سمپ و گیم رو ریختم روی سیستم متاسفانه بازم جواب نبود ...
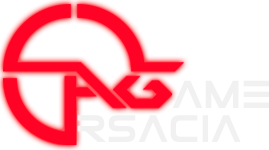







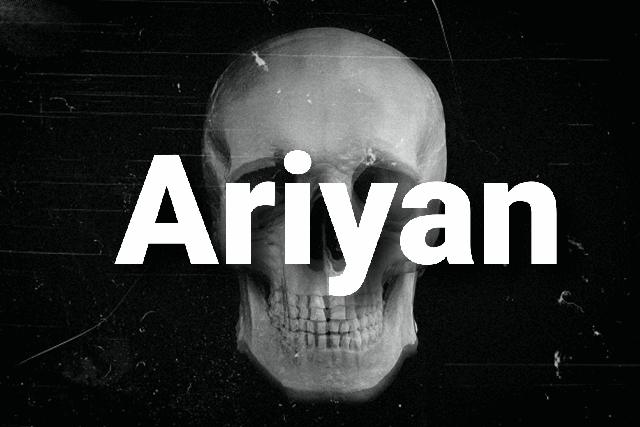
.thumb.jpg.4864efd8ce571daf73fb6e0910ecd805.jpg)
