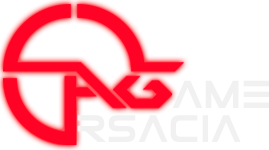جستجو در تالارهای گفتگو
در حال نمایش نتایج برای برچسب های 'prompt'.
1 نتیجه پیدا شد
-
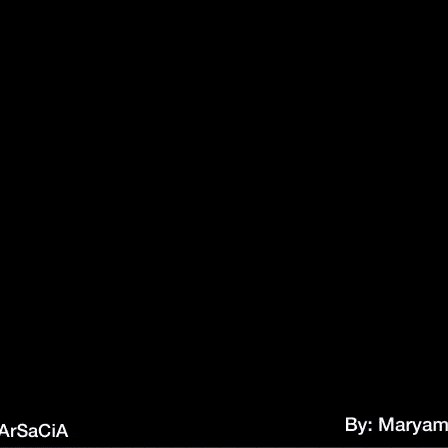
تعمیر ویندوز با CMD یا Command Prompt (دستور sfc)
83mehrdad83 پاسخی ارسال کرد برای یک موضوع در برنامه نویسی
به نام خدا مدت زمان لازم برای خواندن:10دقیقه زمانیکه در ویندوز با خطاهای از قبیل: فایل سیستمی X پیدا نشد یا فایل سیستمی فلان خراب شده است مواجه شدید میتوانید از ابزار System File Checker استفاده کنید. دستور sfc یا System File Checker یکی از ابزارهای کاربردی در ویندوز میباشد که کاربرد اصلی آن، بررسی و جایگزین کردن فایلهای سیستمی خراب شده یا گم شده با فایلهای سیستمی حفظ (WRP) شده است. در واقع با استفاده از دستور sfc میتوان سیستم عامل ویندوز را با cmd تعمیر نمود. پیشنهاد: اگر از ویندوز 10 استفاده میکنید بهتر است بعد از دستور sfc از دستور DISM برای تعمیر ویندوز 10 استفاده کنید.(بزودی آموزش این روش گزاشته می شود.) استفاده از ابزار System File Checker یا دستور sfc 1- ابتدا Command Prompt را به صورت Evelated یا Run As Administrator اجرا کنید. به چندین روش می شود Command Prompt را اجرا کرد ولی ما 2روش آسان رو بهتون پیشنهاد میکنیم! روش اول: اجرای CMD به صورت عادی برای دسترسی به محیط خط فرمان ویندوز، کافیست وارد محیط استارت شوید و کلمه CMD را در آن جستجو کنید پس از نمایان شدن آیکون CMD روی آن کلیک کنید تا وارد محیط خط فرمان ویندوز شوید. روش دوم: ورود به محیط خط فرمان از طریق پنجره RUN روش دیگری که میتوانید از طریق آن به سرعت وارد محیط Command Prompt شوید استفاده از پنجره Run میباشد. برای این منظور کافیست کلید های Start + R را با هم نگه داشته تا پنجره Run نمایان شود سپس کلمه CMD را در آن تایپ کنید و کلید Enter را بفشارید تا وارد محیط خط فرمان شوید. 2- دستور sfc را به همراه پارامتر Scannow/ وارد کنید تا فرایند بررسی فایلهای سیستمی ویندوز شروع شود. (توجه کنید فرایند بررسی زمان زیادی را صرف میکند) sfc /scannow پیامهای خروجی از دستور sfc /scannow پس از اتمام فرایند بررسی فایلهای سیستمی با یکی از پیامهای زیر مواجه خواهید شد: Windows Resource Protection did not find any integrity violations. اگر با پیام did not find any integrity violations مواجه شوید، یعنی دستور sfc هیچ فایل سیستمی خراب شده یا گمشده ای در ویندوز پیدا نکرده است. Windows Resource Protection could not perform the requested operation اگر دستور sfc نتواند فرایند بررسی خود را ادامه دهد یا با مشکل خاصی مواجه شود یا اینکه نیاز به اجرای Offline داشته باشد، پیام could not perform the requested operation را نمایش خواهد داد. Windows Resource Protection found corrupt files and successfully repaired them. Details are included in the CBS.Log %WinDir%\Logs\CBS\CBS.log: زمانیکه دستور sfc به خوبی فایلهای سیستمی خراب شده و گمشده را پیدا و با فایلهای WRP جایگزین میکند، پیام found corrupt files and successfully repaired them را به شما نمایش میدهد. Windows Resource Protection found corrupt files but was unable to fix some of them. Details are included in the CBS.Log %WinDir%\Logs\CBS\CBS.log: اگر دستور sfc بتواند فایلهای خراب یا گمشده را پیدا کند اما نتواند آنها را با فایلهای WRP جایگزین کند پیام found corrupt files but was unable to fix some of them را به شما نمایش خواهد داد. پیشنهاد می شود پس از اتمام کار کامپیوتر خود را ریستارت کنید. اجرای دستور sfc به صورت Offline متاسفانه در بعضی از موارد دستور sfc نمیتواند فایلهای سیستمی را به درستی تعمیر کند. (مثلا زمانیکه فایل مورد نظر در RAM بارگذاری شده باشد) برای اینکه این فایلها را تعمیر کنید یا باید دستور sfc را یا در حالت Safe Mode وارد کنید یا در حال Windows Repair 1-کلید های Start+i را با هم نگه داشته تا وارد پنجره تنظیمات ویندوز 10 شوید 2-وارد بخش Update & Security شوید. 3-بخش Recovery را انتخاب کنید. 4-گزینه Restart Now در قسمت Advanced Startup را انتخاب کنید: 5-گزینه Trubleshoot را انتخاب کنید. 6-وارد بخش Advanced Option شوید. 7-در بخش Advanced Option ابزار Command Prompt را انتخاب کنید. 8-بعد از ریستارت شدن ویندوز حساب کاربری خود را انتخاب کرده و رمز عبور تان را وارد کنید. 9-زمانیکه بخواهید دستور sfc را خارج از ویندوز اجرا کنید، ابتدا باید با دستور wmic مسیر پارتیشن ویندوز و پارتیشن Reserved را پیدا کنید. برای مثال: Wmic logicaldisk get deviceid, volumename, description 10-بعد از مشخص شدن پارتیشن های Windows و Reserved باید دستور sfc را با مسیر های پیدا شده وارد کنید. برای مثال: sfc /scannow /offbootdir=C:\ /offwindir=D:\Windows نکته: در جلوی پارامتر /offbootdir باید آدرس پارتیشن System Reserved را وارد کنید و در جلوی پارامتر /offwindir باید آدرس پارتیشن ویندوز را وارد کنید. توجه کنید زمانیکه ویندوز را با خط فرمان (Command Prompt) اجرا میکنید ممکن است Letter درایو ها تغییر کند، از اینرو ما نیاز به دستور wmic داریم تا از نقش درایوهای موجود در ویندوز مطمئن شویم. معمولا در ویندوز 10 درایو System Reserved به درایو C:\ تغییر میکند و درایو ویندوز D:\ میشود. 11-بعد از اتمام فرایند بررسی فایلهای سیستمی با دستور sfc پنجره CMD را ببندید و روی گزینه Continue کلیک کنید. بررسی جزئیات عملکرد دستور sfc بعد از اتمام فرایند بررسی فایلهای سیستمی، دستور sfc یک خروجی از عملکرد خود درست میکند که شما میتوانید آنرا از مسیر زیر پیدا کنید: %windir%\Logs\CBS\CBS.log محتوای خروجی که در فایل CBS.log وجود دارد کمی پیچیده است. برای خوانایی بهتر این فایل میتوانید از دستور findstr استفاده کنید و خروجی را به یک فایل متنی دیگر ارسال کنید. اما با اعمال چند فیلتر ساده، برای مثال: findstr /c:"[SR]" %windir%\Logs\CBS\CBS.log >"%userprofile%\Desktop\Sfcdetails.txt" نکته: فایل Sfcdetails.txt شامل جزئیات کامل از هر بار استفاده از دستور sfc میباشد. این فایل شامل اطلاعاتی از قبیل فایلهای که تعمیر نشده اند است. برای اینکه مطمئن شوید چه فایلهای در آخرین زمان اجرای دستور sfc تعمیر نشده اند باید ابتدا به تاریخ آنها توجه کنید. پس از اجرای دستور بالا فایل sfcdetails.txt در دسکتاپ ذخیره میشود فایل sfcdetails.txt را با برنامه Notepad باز کنید تا فایلهای که به صورت عادی نتوانسته اند توسط دستور sfc تعمیر شوند را به صورت دستی تعمیر کنید. محتوای زیر مربوط به یک فایلی میباشد که توسط دستور sfc تعمیر نشده است: 2007-01-12 12:10:42, Info CSI 00000008 [SR] Cannot repair member file [l:34{17}]”Accessibility.dll” of Accessibility, Version = 6.0.6000.16386, pA = PROCESSOR_ARCHITECTURE_MSIL (8), Culture neutral, VersionScope neutral, PublicKeyToken = {l:8 b:b03f5f7f11d50a3a}, Type neutral, TypeName neutral, PublicKey neutral in the store, file is missing بزودی اموزش تعمیر دستی فایلهای سیستمی خراب شده یا گمشده رو هم میزارم. توجه کنید که این روش برای تعمیر و رفع مشکل Runtime که الان چندین مورد هم گزارش شده که مشکل دارند با این روش هم میتونه به کار بیاد! @TlGeR @alihojati2006 @mahan9848 @TlGeR این رو هم بگم که این روش برای هر سیستم مدت زمان اتمام فرق داره ولی معمولا 45دقیقه تا 1ساعت و نیم وقت میبره! حتی اگر باز هم مشکلتون با این روش حل نشد آخرین راه قبل از تعویض ویندوز میمونه دانلود و نصب برنامه RuntimePack.